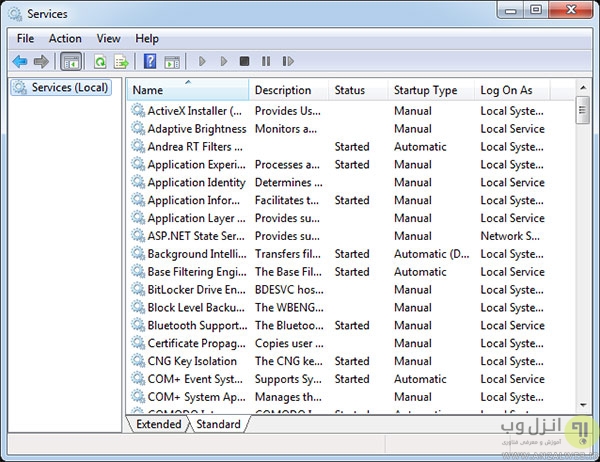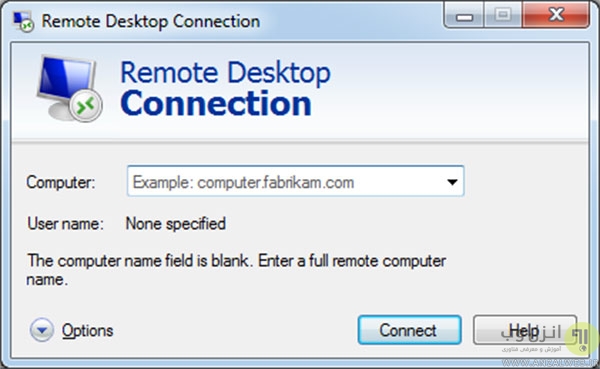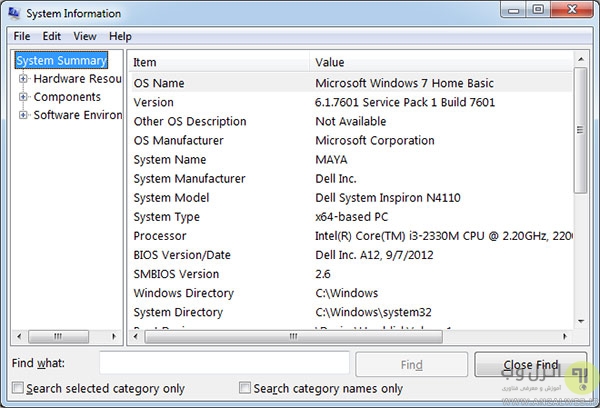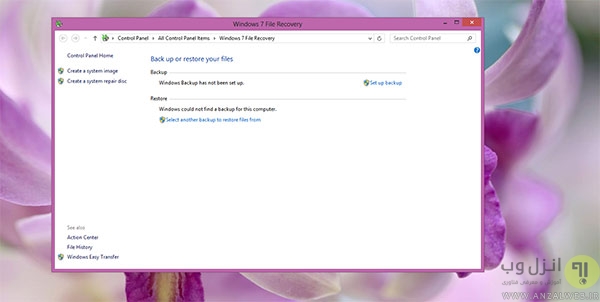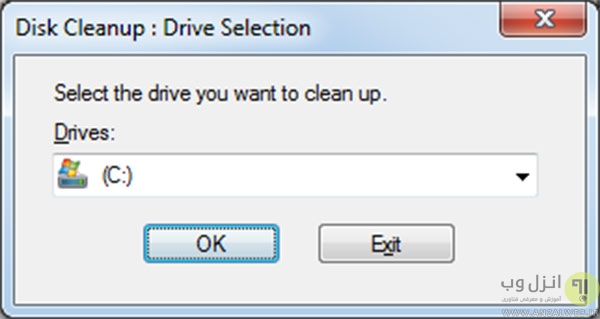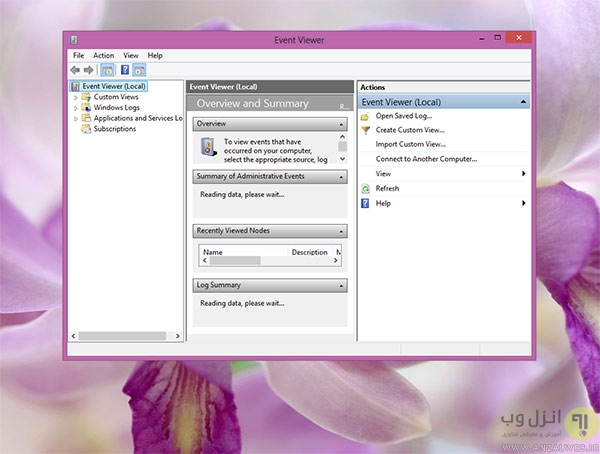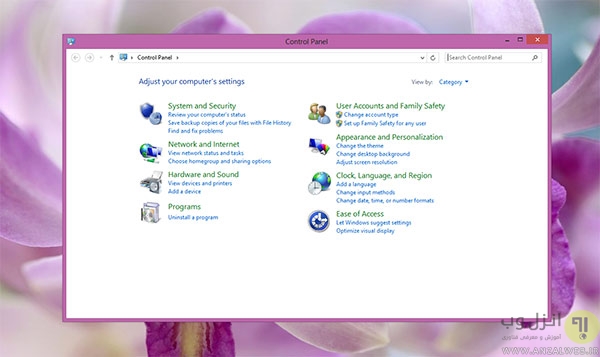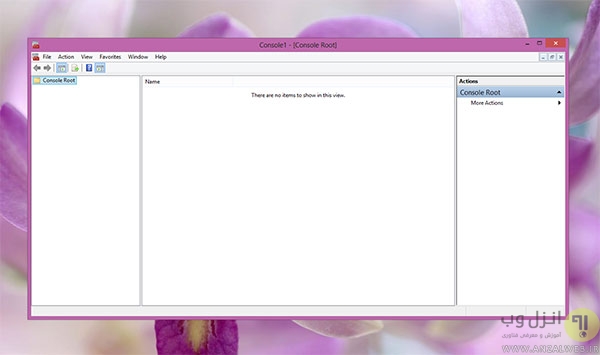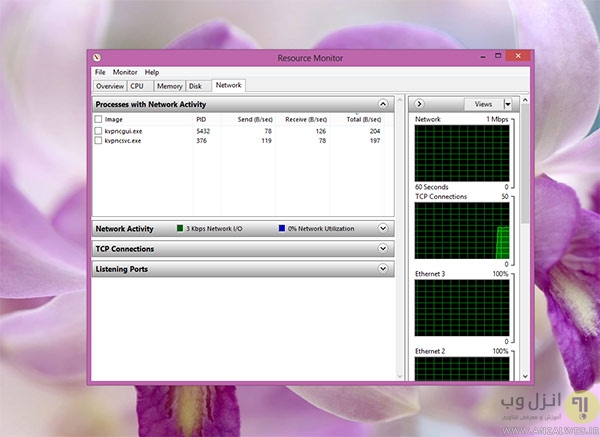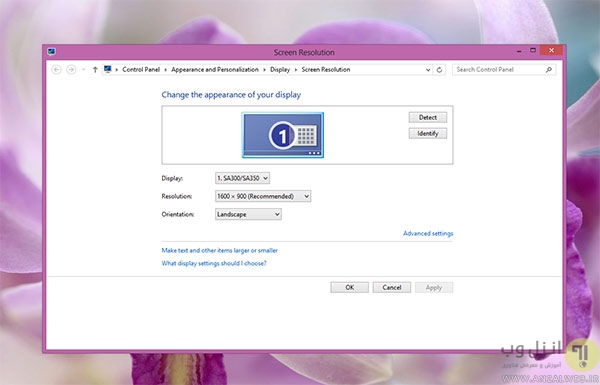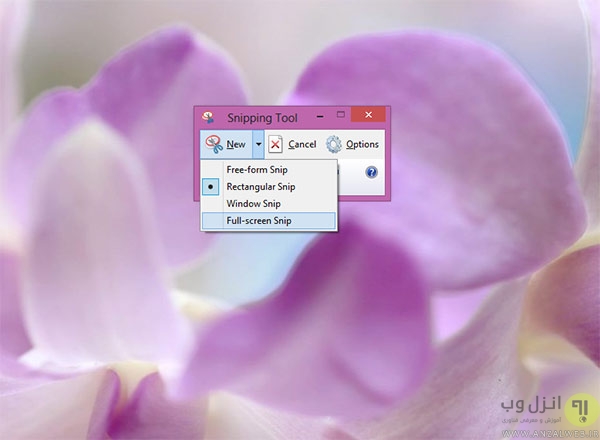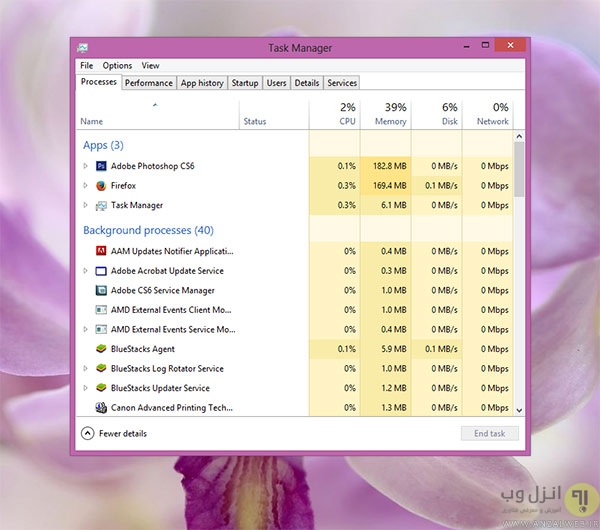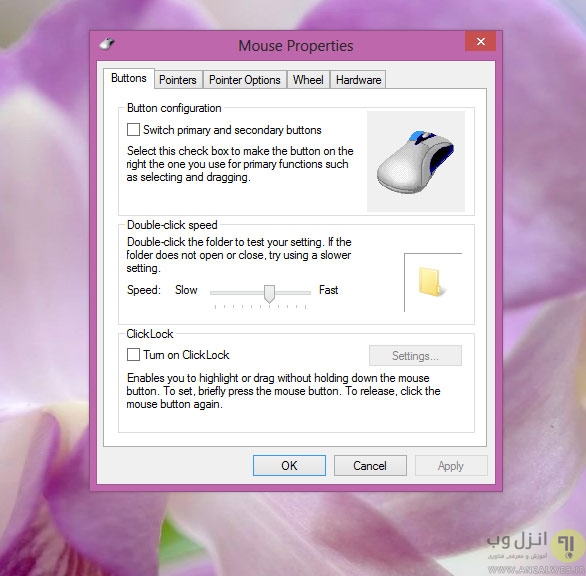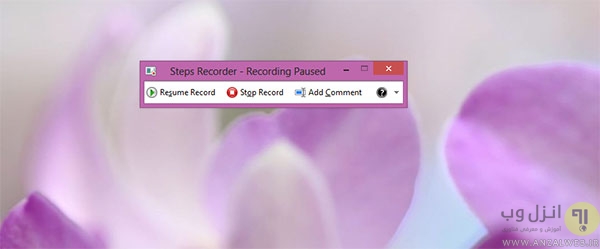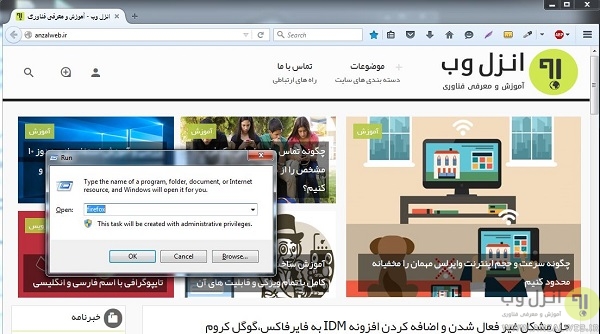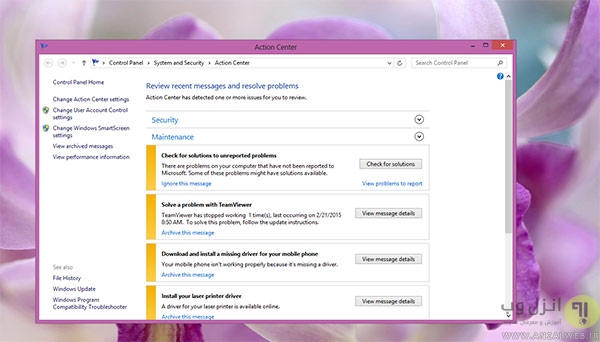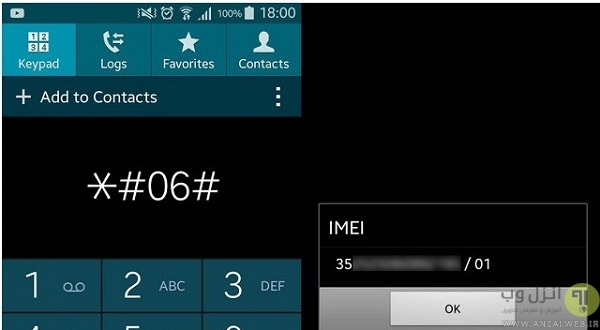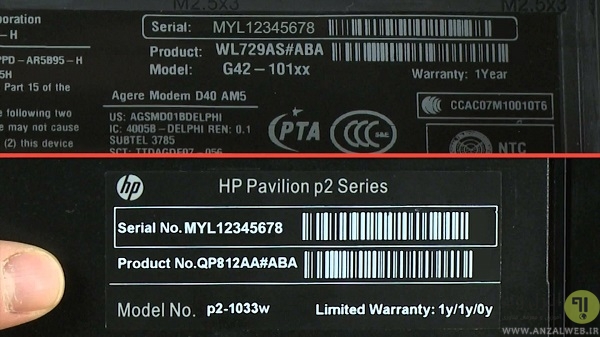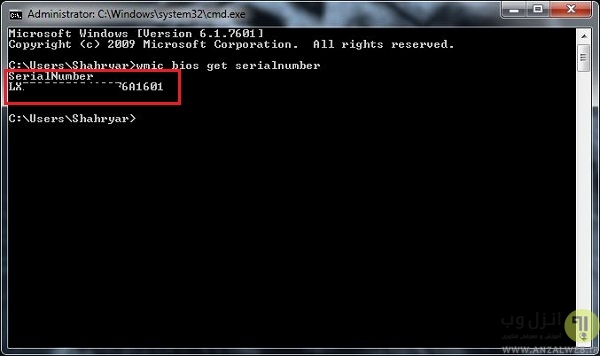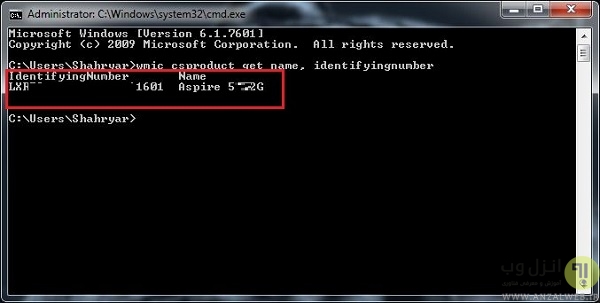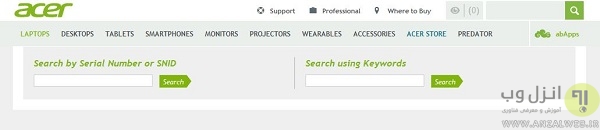1. نرم افزار ورد 2010 را باز کرده و به سربرگ Insert بروید .

آموزش کار با Hyperlink در ورد 2010
2.اولین گزینه Hyperlink می باشد . اگر
واژه یا متنی را اصطلاحا Hyperlink کنید، می توانید با کلیک بر روی آن واژه
یا متن، به محل جدید وارد شوید. بر روی گزینه Hyperlink کلیک کنید .
صفحه Insert Hyperlink همانند تصویر زیر نمایش داده می شود . سمت چپ برنامه از 4 گزینه تشکیل شده است .
Existing File or Web Page : این گزینه به شما کمک می کند تا بین فایل یا یک وب سایت خاص لینک ایجاد کنید .
Place in This Document : با استفاده از این گزینه می توانید بین اجزای یک سند یا اسلاید لینک برقرار کنید . مثلا لینک از صفحه 1 به 20 همان سند.
Create New Document : ایجاد لینک به یک سند تازه
E-mail Address :لینک به ایمیل .


اگر به گزینه Existing File or Web Page دقت کرده باشید بر خلاف سه گزینه دیگر دارای سه قسمت در کادر روبرویی خود می باشد .

Current Folder : پوشه در حال استفاده
Browsed Pages : فهرست اسناد یا صفحات
Recent Files : فایل های اخیر یا بهتر است بگوئیم آخرین اسناد
برای درک بهتر سعی می کنم کادربرد هر سه گزینه را با یک سری مثال توضیح بدهم.
فرض
کنید می خواهید نام وب سایت آسارایان را به یک صفحه اینترنتی متصل نمائید .
کافیست نام آسارایان را انتخاب کرده و با کلیک بر روی گزینه Hyperlink
آدرس سایت مورد نظر را در کادر Address وارد کنید.

همچنین می توانید با استفاده از گزینه Current Folder یک متن یا یک کلمه را به یک درایو یا یک فایل لینک بدهید .برای انجام اینکار کافیست متن مورد نظر را با موس انتخاب کرده و همانند مرحله قبل مراحل را تکرار کنید .

با استفاده از گزینه Recent Files می توانید یک متن یا کلمه خاص را به آخرین اسناد و فایل های باز شده لینک بدهید . این گزینه به شما کمک می کند که اگر در حال درست کردن یک مقاله آموزشی هستید به راحتی مقالات قبلی را مرور و بین صفحات لینک برقرار کنید . برای انجام اینکار کافیست بر روی گزینه Recent Files کلیک کرده و فایل مورد نظر را انتخاب کنید .

آموزش کار با گزینه Place in This Document
شاید بخواهید بین اجزای یک سند ساخته شده ارتباط برقرار کنید . مثلا در صفحه 10 کلمه بالای صفحه
را نوشته اید و می خواهید وقتی کاربر روی این کلمه کلیک می کند به قسمت
فهرست برود . برای انجام اینکار کافیست عنوان یل کلمه یا هر چیزی که مد نظر
شما هست را با موس انتخاب کرده و سپس بر روی گزینه Hyperlink کلیک کنید .
از گزینه های سمت چپ Place in This Document را انتخاب و
با توجه به نیازتان یک گزینه را انتخاب نمائید . این صفحه در شرایط پیش فرض
فقط دارای سه گزینه می باشد . حال اگر بر روی گزینه Top of the Document
کلیک کنید ، بعد از کلیک بر روی متن انتخاب شده کاربر به طرف بالای صفحه
هدایت می شود .

آموزش کار با گزینه E-mail Address
اگر به پایان اسناد و مقاله هایی که با
ورد ساخته شده است نگاه کرده باشید ایمیل نویسنده وجود دارد که با کلیک بر
روی ایمیل مورد نظر می توانید برای نویسنده یک پیغام ارسال کنید .
برای ایجاد متنی که به ایمیل خاص متصل باشد کافیست متن مورد نظرتان را تایپ کرده و با موس آن را انتخاب کنید .
بعد از انتخاب متن موردنظر بر روی گزینه Hyperlink کلیک کرده و از سمت چپ صفحه باز شده گزینه E-mail Address را انتخاب کنید .
در کادر E-mail Address نام ایمیل مقصد و در قسمت Subject یک عنوان را به دلخواه تایپ کنید .
بعد
از ملیک بر روی کلید OK مشاهده می کنید که لینک مورد نظر ساخته شده است .
برای تست لینک باید از کلید Ctrl از روی کیبورد را پایین نگاه داشته و بر
روی لینک با موس کلیک کنید .


آموزش کار با Bookmark در ورد 2010
Bookmark یا همام نشانه گذاری به شما کمک
می کند به راحتی بین قسمت های مختلفی که نشانه قرار داده اید جابجا شوید .
به طور کل گزینه Bookmark برای مشخص کردن یک واژه یا عبارت در متن و بازگشت
فوری به آن عبارت به کار می رود.
فرض کنید 100 صفحه مقاله دارید و می
خواهید بعد از خواندن هر صفحه به فهرست مراجعه کنید و نمی خواهید هر دفعه
با موس و کمک اسکرول به بالای صفحه بروید . به راحتی می توانید یک کلمه را
به عنوان فهرست قرار داده و با یک کلیک به صفحه مورد نظر بروید.
برای انجام اینکار کافیست یک کلمه را انتخاب کرده و بر روی کلید Bookmark کلیک کرده و در کادر Bookmark name یک عنوان برای نشانه مورد نظر تایپ کنید و سپس بر روی کلید Add کلیک کنید .
حال
به صفحات پایین مقاله خودتان که رسیدید می توانید بر روی کلید Bookmark
کلیک کرده و با انتخاب نشانه مورد نظر بر روی گزینه Go to کلیک کنید .
مشاهده می کنید که به راحتی به صفحه فهرست جابجا می شوید .


آموزش کار با Cross reference در ورد 2010
اگر سند شما یک سند بلند (مانند مقاله
علمی) باشد ممکن است بخواهید خوانندگان را به بخش های دیگری از سند ارجاع
دهید. با استفاده از گزینه Cross reference می توان این کار را انجام داد.
تفاوت گزینه Cross reference با Bookmark در این است که در گزینه Cross
reference می توان بخش مورد نظر را به یک بخش و یا انواع بوک مارک ها
ارجاع داد اما در بوک مارک، واژه ها ارجاع دهنده هستند.
برای ایجاد یک Cross-reference کافی است مراحل زیر را طی کنید:
۱- محلی که می خواهید Cross-reference را در آنجا قرار دهید، انتخاب کنید.
۲- از زبانه Insert گزینه Cross-reference را انتخاب کنید.
۳-
در پنجره باز شده، اگر واژه یا عباراتی را قبلا بوک مارک کرده باشید، لیست
آنها را مشاهده می کنید. بدین ترتیب می توان آنها را انتخاب و درج کرد.
پس
از آنکه متن یا عبارتی را Cross-Reference کردید، می توانید با نگه داشتن
کلید کنترل و چپ کلیک کردن بر روی عبارت، به منبع بوک مارک شده رجوع کنید.