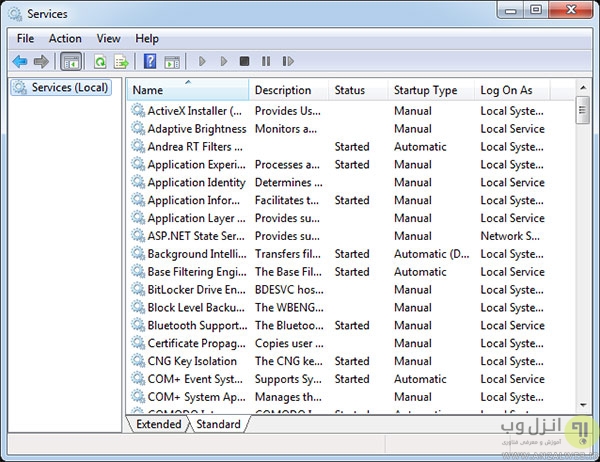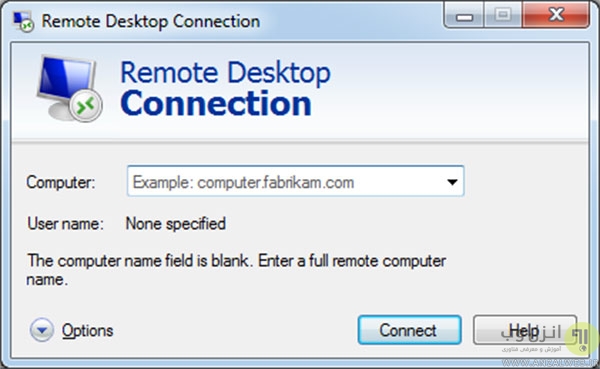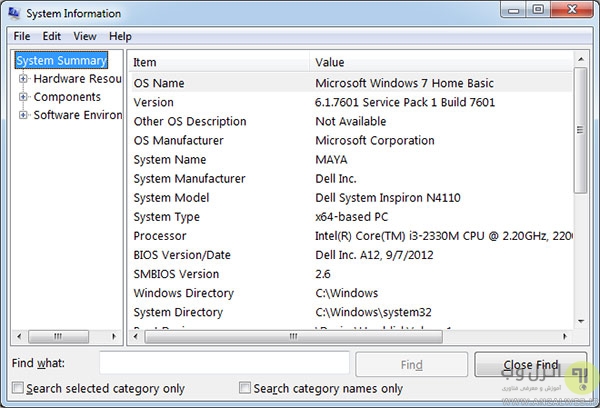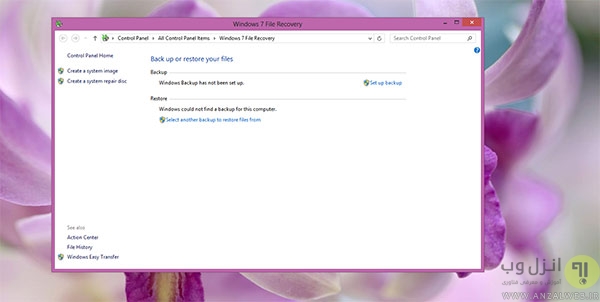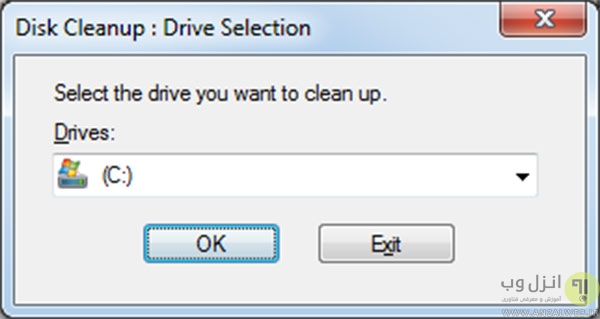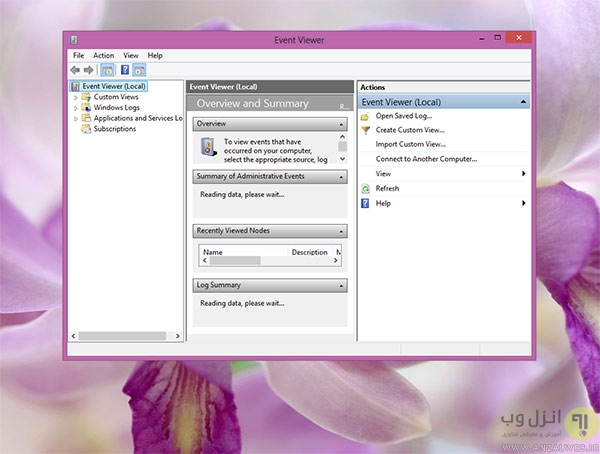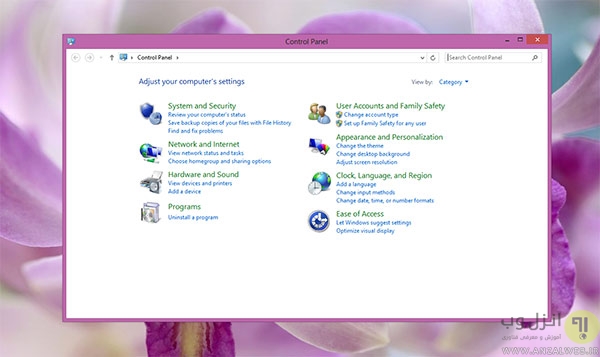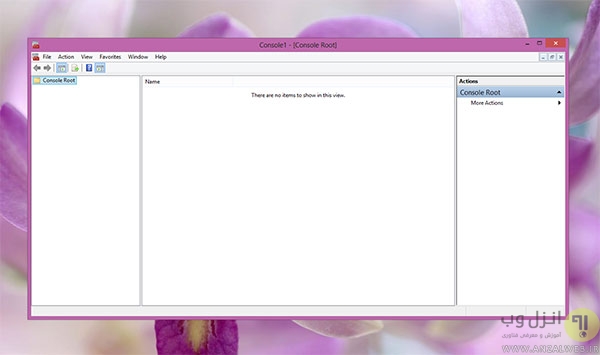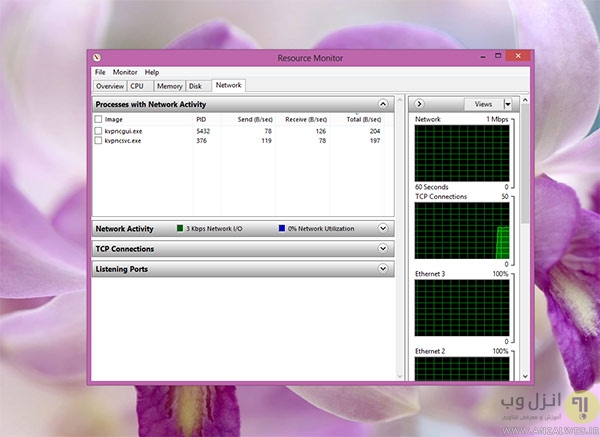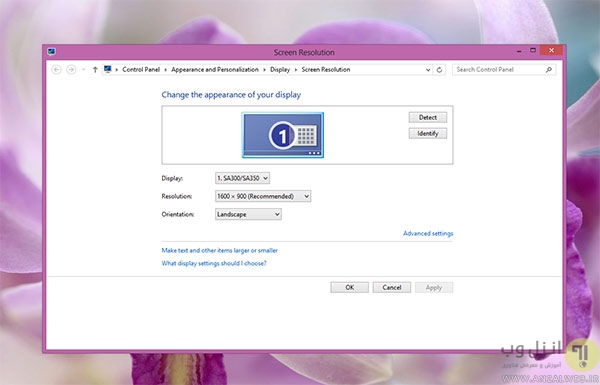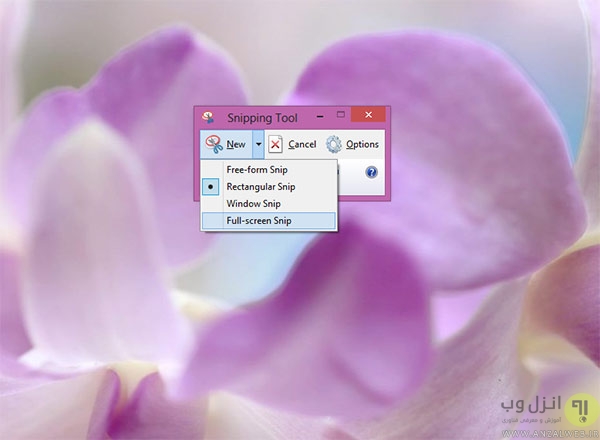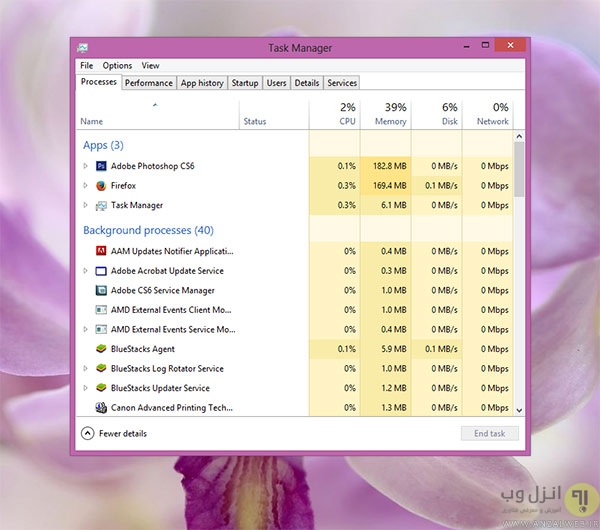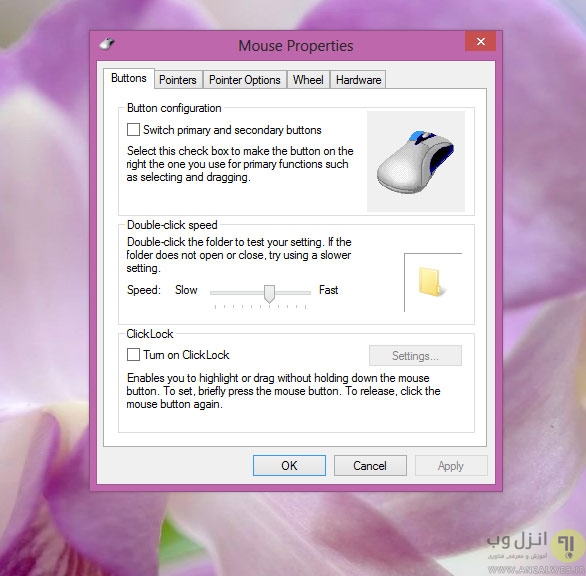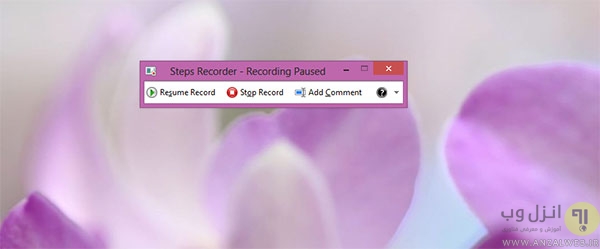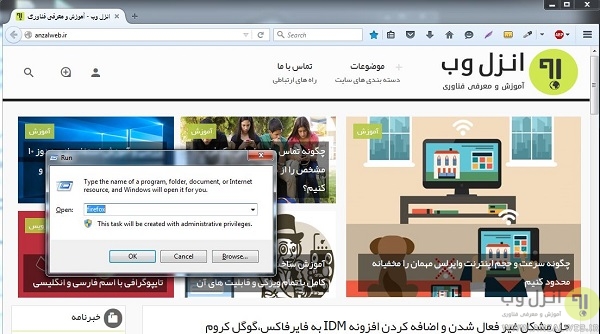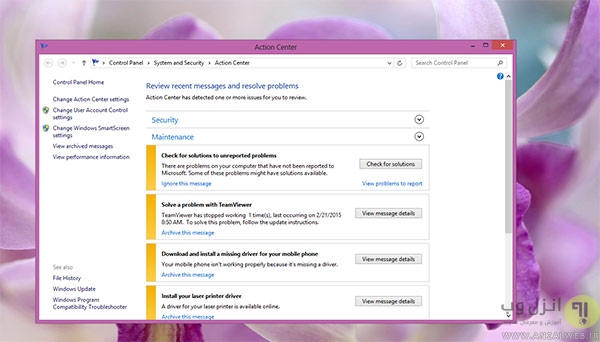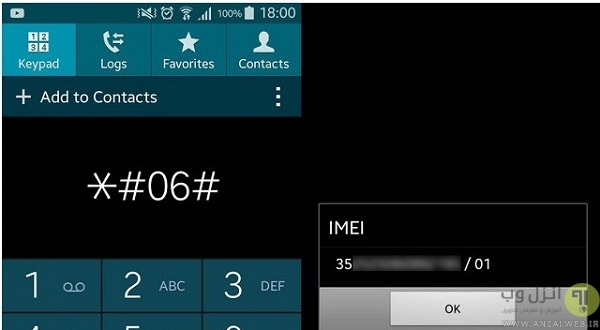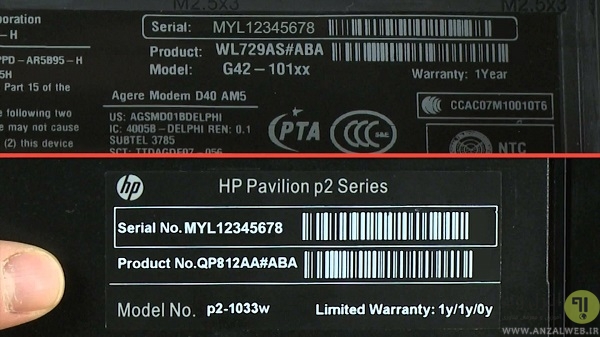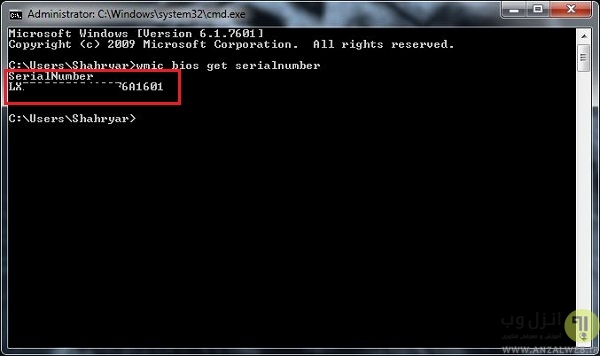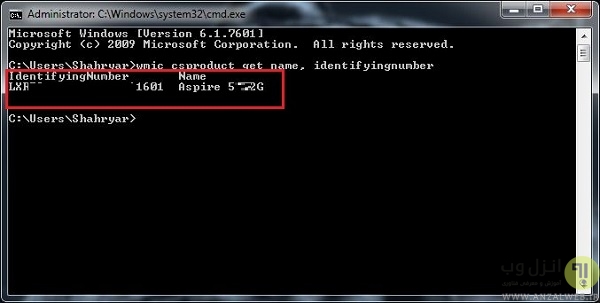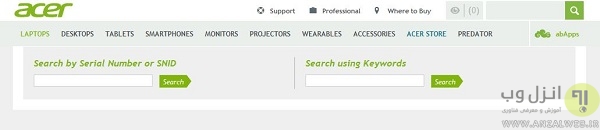سامانه اموزش مفاهیم سایبری
اموزشی علمیسامانه اموزش مفاهیم سایبری
اموزشی علمیروتر چیست؟
گر روتر را بخواهیم از نظر لغوی معنا کنیم می توانیم به آن مسیر یاب بگوییم. این روتر ها یا مسیر یاب ها تجهیزات فیزیکی هستند که چندین شبکه بی سیم یا کابلی را به یکدیگر متصل می کنند. و این همان تجهیزی است که در اینترنت مشخص می کند بسته های اطلاعاتی از کدام مسیر به مقصد برسند و در نهایت رسیدن آن به مقصد را کنترل می کند از نظر فنی یک روتر یک گذرگاه لایه 3 است یعنی روتر های کابلی یا بی سیم شبکه ها را مانند یک گذرگاه به یکدیگر متصل می نمایند و این لایه همان لایه در مدل معروف شبکه یا مدل OSI است.شبکه های خانگی معمولاً از یک IP یا پروتکل اینترنت استفاده می کنند که می تواند کابلی یا بی سیم باشد. پروتکل IP معمول ترین لایه مورد استفاده در لایه های OSI است. یک روتر IP مانند مودم های DSL یا مودم های کابلی سرعت بالا شبکه خانگی LAN را به شبکه WAN اینترنت متصل می کند.
با جمع آوری و نگهداری اطلاعات مربوط به پیکربندی در یک حافظه که به آن جدول مسیریابی می گویند، روترها توانایی فیلتر ترافیک ورودی و خروجی بسته به IP فرستنده و گیرنده را دارند. بعضی روتر ها به شبکه های خانگی امکان آپدیت جدول مسیریابی از طریق یک مرورگر اینترنتی را می دهند. روتر های باند پهن وظایف یک روتر را با عملکرد یک سوئیچ و فایروال در یک واحد ترکیب کرده اند.
۱۷ دستور مهم و ضروری Run ویندوز که هر کاربر باید بداند
دستورات کاربردی و ضروری Run در ویندوز
( Run Commands That Every Windows User Should Know)
پیش از این در آموزش های متفاوتی که در انزل وب معرفی کرده ایم ، کاربرد متنوع run را ملاحظه کرده اید. مخفی کردن سریع درایو در ویندوز یا اجرای چندین برنامه توسط یک فایل ، از کاربردهای متنوع این بخش در ویندوز است.
اکثر دستورات معرفی شده در ویندوز های ۷،۸ و ویندوز ۱۰ قابل اجرا هستند و در سیستم عامل های قدیمی تر مثل xp شاید برخی بخش و برنامه ها شبیه به آنچه که در تصویر آمده است نباشد.
همچنین برای فراخوانی پنجره run در همه ویندوز ها میتوانید از کلید ترکیبی win + r کیبورد استفاده نمایید
استفاده از services.msc برای مشاهد سرویس های فعال و غیرفعال ویندوز
زمانی که در بخش سرچ یا جست وجوی ویندوز ، عبارت services.msc را تایپ کنید ، به پنجره ای به نام Windows Services دسترسی پیدا می کنید که به سادگی قادر خواهید بود مدیریت تنظیمات مربوط به هر یک از سرویس های مهم ویندوز مثل توقف یا ادامه و.. را انجام دهید.
استفاده از mstsc برای دسترسی به Remote Desktop Connection در ویندوز
اگر عبارت Remote Desktop Connection را در جست وجوی کامپیوتر وارد کنید ، پنجره ای به شکل زیر مشاهده خواهید کرد که برای دسترسی و کنترل راه دور ویندوز دیگر کاربرد دارد. یکی از راه های دسترسی به بخش Remote Desktop Connection ، استفاده از mstsc می باشد.کافیست در جست وجوی ویندوز run را تایپ کنید تا این بخش را مشاهده کنید.
استفاده از msinfo32 برای دسترسی سریع به اطلاعات سخت افزاری سیستم در ویندوز
برای دسترسی سریع به اطلاعات سیستم مانند نوع و مدل کارت گرافیک،سی پی یو،رم و.. کامپیوتر دستور msinfo32 ، ساده ترین راه می باشد. با وارد کردن این عبارت ، در کمترین زمان می توانید مشخصات سخت افزاری سیستم و و اجزای کامپیوتر را مشاهده کنید.
استفاده از sdclt برای بک آپ گیری در ویندوز
با استفاده از این عبارت ، می توانید یک نسخه ی پشتیبان یا بک آپ از سیستم خود تهیه کنید . به این شکل که برای بک آپ گیری برنامه ریزی می کنید و یا این که نسخه های پشتیبان تهیه شده از قبل را بازیابی می کنید.قبلا در انزل وب چند روش بکاپ گرفتن از سیستم و برنامه ها را معرفی کردیم که بد نیست آنها را نیز مشاهده کنید.
استفاده از compmgmt.msc برای مدیریت برنامه ها در ویندوز
با تایپ این عبارت در پنجره ی run ، به بخشی به نام Computer Management دسترسی پیدا می کنید که بهترین ابزارهای ویندوز برای مدیریت قسمت هایی نظیر Event Viewer, Shared Folder, System Tool و… را می توانید از طریق این بخش مشاهده و از آن ها استفاده کنید.
استفاده از cleanmgr برای پاک سازی درایو ها در ویندوز
با استفاده از این بخش ، برای پاک سازی درایو های موجود در سیستم خود اقدام کنید.با تایپ این عبارت ، بخشی به نام Disk Cleanup را مشاهده می کنید که مطابق شکل زیر تنها کافی است که درایو دلخواه خود را انتخاب کنید تا فرآیند پاک سازی آن آغاز شود.
استفاده از eventvwr.msc برای مشاهده ی اعلان ها در ویندوز
حین کار با ویندوز ، یک سری پیغام هایی مربوط به برنامه های نصب شده روی کامپیوتر ظاهر می شود. با تایپ این عبارت ، به بخش Windows Event Viewer دسترسی پیدا می کنید و می توانید همه ی پیغام های تحت عنوان troubleshooting برای رفع خطای برنامه ها را ببینید.
استفاده از control برای دسترسی به کنترل پنل ویندوز
اغلب کاربران با کنترل پنل ویندوز خود آشنا هستند.با استفاده از این بخش می توانید به سادگی به هر یک از آیتم های زمان و مکان ، اینترنت ، زبان سیستم و…دسترسی پیدا کنید.کافیست این بخش را در باکس run تایپ کنید.
استفاده از mmc برای مانیتورینگ ویندوز
Microsoft Management Console یا mmc ، از ماژول های کاربردی ویندوز برای مدیریت قدرتمند و حرفه ای مانیتورینگ ویندوز و برنامه های نصب شده روی آن می باشد.
استفاده از resmon برای برای بررسی تبادلات در ویندوز
هر زمانی که مایل بودید بدانید چه مقدار از منابع سیستم شما تا به حال به کار گرفته شده است و در واقع میخواهید بدانید تا به حال چه مقدار CPU سیستم شما درگیر شده است ، می توانید این عبارت را تایپ کنید تا میزان دریافت ها و ارسال ها را مشاهده و اصطلاحا مانیتورینگ کنید.
استفاده از desk.cpl برای تنظیم وضوح صفحه ی نمایش در ویندوز
برای افزایش روزلوشن مانیتور خود و در واقع بهبود وضوح تصویری که مشاهده می کنید ، از این بخش استفاده کنید و برای دسترسی به آن عبارت desk.cpl را در پنجره ی RUN تایپ کنید.
استفاده از snippingtool برای اسکرین شات گرفتن در ویندوز
در صورتی که می خواهید از صفحات ویندوز و یا وب سایتی که باز می کنید اسکرین شات تهیه کنید ، از این ابزار استفاده کنید تا بتوانید روی هر عکس ، تغییرات دلخواه را به صورت آنی پیاده کنید.توجه کنید این ابزار از ویندوز ۷ به بعد قابل دسترس است.
استفاده از taskmgr برای دسترسی به تسک منیجر ویندوز
برای دسترسی به تسک منیجر در ویندوز ، ساده ترین راه استفاده از نوار ابزار یا تسک بار است.به این شکل که روی نوار ابزار راست کلیک کنید و سپس گزینه ی Task Manager را انتخاب کنید.اما راه دیگر آن ، تایپ عبارت taskmgr در پنجره ی RUN در ویندوز است.
استفاده از main.cpl برای تنظیم نشانگر صفحه
برای تغییرات تنظیمات موس یا نشانگر صفحه (cursor) ، می توانید از کنترل پنل (control panel) ویندوز به سادگی استفاده کنید. اما یک راه حل دیگر ، تایپ عبارت main.cpl در پنجره ی run می باشد.
استفاده از psr برای برری مشکلات در ویندوز
قبلا به صورت کامل استفاده و کاربرد psr سیستم را در پست چگونه در عرض چند ثانیه مشکلات ویندوز را ثبت کنیم انزل وب اموزش دادیم اما به طور کلی برای این که بتوانید مشکلات و در واقع فعالیت هایی که در محیط ویندوز انجام می دهید را ضبط کنید ، با تایپ عبارت psr در پنجره ی run ، مشکلات خود را ضبط کنید.
باز کردن کروم یا فایرفاکس با استفاده از پنجره ی Run
برای بازکردن مرورگر کروم یا فایرفاکس ، به راحتی می توانید از آیکن خود برنامه ها استفاده کنید.با این حال با تایپ عبارت کروم یا فایرفاکس (“chrome” و “firefox”) می توانید وارد محیط مربوط به هر بخش شوید.
استفاده از wscui.cpl برای مدیریت پیغام های هر برنامه در ویندوز
با تایپ این عبارت ، به راحتی وارد یکی از بخش های حیاتی در ویندوز خود شوید. Windows Action Center یکی از بخش هایی است که برای مدیریت پیغام های اعلان های مهم سیستم مثل نصب آنتی ویروس،آپدت فایروال و برنامه های نصب شده و.. در ویندوز کاربرد دارد و از بخش کنترل پنل نیز به سادگی در دسترس می باشد.
پیدا کردن سریال نامبر و مدل گوشی،لپ تاپ،کامپیوتر و چک کردن اصل یا تقلبی بودن
آموزش پیدا کردن سریال نامبر گوشی و تشخیص اصل یا تقلبی بودن آن
سریع ترین راه برای بررسی و بدست آوردن سریال نامبر (IMEI) گوشی
کد IMEI چیست؟
IMEI مخفف International Mobile Equipment Identity یا همان شناسه جهانی/بین الملی شناسایی تجهیزات موبایل میباشد و یک استاندارد و کد یکتا ۱۴ رقمی است که اکثرا بر روی جعبه گوشی شما ، پشت سخت افزار و در خود نرم افزار گوشی درج میگردد و برای شناسایی جهانی دستگاه شما بکار میرود.
این کد که در ایران اغلب برای ثبت گارانتی توسط فروشنده های گوشی استفاده میشود کاربرد های دیگری مثل ردیابی دستگاه دزدیده شما،مسدود کردن گوشی و.. نیز دارد.
سریع ترین شیوه بدست آوردن سریال نامبر و بررسی تقلبی و اصلی بودن گوشی
برای پیدا کردن سریع شماره سریال موبایل خود بدون توجه به کمپانی سازنده،سیستم عامل و سیم کارت آن (آیفون،اندروید،سونی،هوآوی و..) تنها کافییست شماره زیر را در شماره گیر گوشی خود بگیرید تا بلافاصله این کد نمایش داده شود
*#۰۶#
خب پس از یادداشت شماره IMEI،حالا کافیست آن را با کد درج شده در پشت جعبه یا روی خود گوشی تطبیق دهید و از یکی بودن آنها مطمئن شوید. یا میتوانید با مراجعه به وب سایت www.imei.info کد را وارد و با کلیک بر روی Check اطلاعات و مشخصات دستگاه را مشاهده نمایید.
سریع ترین راه برای بررسی و بدست آوردن مدل و سریال نامبر لپ تاپ و کامپیوتر
سریال نامبر لپ تاپ اغلب در پشت لپ تاپ و قطعاتی مثل پشت جای باطری و.. درج میگردد اما روش نرم افزاری دیگری وجود دارد که دیگر نیاز نیست سیستم خود را خاموش و شماره سریال را بدست آورید که در ادامه این پست انزل وب به آنها اشاره میکینم.
پیدا کردن سریال نامبر و مدل دستگاه در سیستم عامل های ویندوز
این روش در ویندوز،XP 7،۸ و ویندوز ۱۰ استفاده میکنید ابتدا کلیدهای ترکیبی win+r را نگه دارید و عبارت cmd تایپ و اینتر کنید
سپس دستور زیر را در پنجره باز شده تایپ و اینتر کنید تا شماره سریال دستگاه نمایش داده شود
wmic bios get serialnumber
در کد قبل مدل لپت تاپ و.. نمایش داده نمیشد اما با استفاده از کد زیر مدل و نام سازنده لپ تاپ را نیز نمایش داده میشود.
wmic csproduct get name, identifyingnumber
همچنین ما قبلا یک دستور مفید برای بدست آوردن اطلاعات بیشتر سیستم را نیز در انزل وب معرفی کردیم که ممکن است برای مشاهده و بررسی اطلاعات بیشتر سیستم به شما کمک کند.
اگر سیستم عامل شما از دستورات بالا پشتیبانی نکرد میتوانید با نصب برنامه رایگان Belarc Advisor که یک نرم افزار جمع کردن اطلاعات سیستم از جمله سریال نامبر کامپیوتر،ویندوز و .. است استفاده کنید این نرم افزار بعد از جمع کردن اطلاعات،آنها را به صورت طبقه بندی شده در مرورگر (web browser) نمایش میدهد.
پیدا کردن سریال نامبر و مدل سیستم در سیستم عامل های لینوکس
با تایپ و عبار زیر در کنسول لینوکس (Linux) میتوانید مدل و سریال نامبر دستگاه خود را مشاهده کنید
dmidecode -s system-serial-number
پیدا کردن سریال نامبر و مدل دستگاه در سیستم عامل های مک
در سیستم عامل های مک او اس اپل (Mac OS) میتوانید با مراجعه به قسمت Hardware section بخش System Information و فشردن دکمه Command-4 سریال نامبر ،مدل دستگاه و دیگر اطلاعات جانبی سیستم را مشاهده کنید.
روش ها دیگر بدست آوردن سریال نامبر مک او اس
بررسی سریال نامبر لپ تاپ و کامپیوتر جهت تشخیص و اطمینان از اصل بودن دستگاه
خب پس از بدست آوردن سریال نامبر بهترین روش، تطبیق آن با شماره سریال درج شده بر روی سطح سخت افزاری سیستم شماست یا اینکه میتوانید به سایت سازنده لپ تاپ و.. خود مراجعه کنید و به دنبال بخش هایی با نام های نظیر Search By Product Serial Number یا Search by Serial Number or SNID و مشابه آن باشید.سپس سریال نامبر را در کارد وارد و اینتر کنید.در صورتی که محصول و کد شما معتبر باشد اطلاعات و مشخصات دستگاه نمایش داده میشود.
چگونه از مرورگر خود به عنوان ویرایشگر متن استفاده کنیم؟
خب برای شروع ابتدا مرورگر خود را باز و کد زیر را بدون هیچ ویرایشی در آدرس بار مرورگر (Address Bar) کپی پیست و اینتر کنید:
data:text/html;charset=utf-8, <html contenteditable>
در آخر برای ذخیره کردن متن در مرورگر هایی نظیر فایر فاکس و گوگل کروم کلید ترکیبی Ctrl+S را نگه دارید سپس در پنجره باز شده محلی برای ذخیره و یک نام دلخواه برای فایل متنی انتخاب و لیست بخش save as type را بر روی Text Files تنظیم و نهایتا بر روی دکمه Save کلیک کنید.
حل مشکلات ویندوز با استفاده از حالت Safe Mode
سیف مورد کی می تواند به شما کمک کند؟
در حالت سیف مود ویندوز با کمترین وضوع صفحه راه اندازی خواهد شد. همچنین در این حالت اکثر درایوهای سخت افزاری بارگذاری نمی شوند و برنامه های نصب شده توسط شما نیز که در استارتاپ سیستم قرار دارند، اجرا نخواهند شد. پس اگر سیستم شما هم به صورت دائم کرش می کند و صفحه آبی مرگ را نشان می دهد و شما هم نمی توانید علت آن را متوجه شده و مشکل را حل کنید، پس باید ویندوز را در حالت سیف مود بارگذاری کنید.
ویندوز هفت و قدیمی تر: سیستم را ریستارت کرده و چندین بار کلید F8 را بفشارید تا منوی Safe Mode را مشاهده کنید. اکنون با استفاده از کلیدهای جهتی، گزینه Safe Mode را انتخاب کرده را و کلید اینتر را بفشارید.
ویندوز هشت: سیستم را ریستارت کرده و کلید Shift را نگه داشته و کلید F8 را چند بار بزنید. اکنون وارد صفحه ریکاوری خواهید شد که در اینجا باید گزینه restart into the Windows Startup Settings menu را انتخاب کنید. البته اگر در حال کار با ویندوز هستید، می توانید کلید شیفت را گرفته و روی گزینه restart کلیک کنید.